How to syndicate content to product pages
Step-by-Step Guide
STEP 1
Make sure the appropriate products have been added to the Products Tab. If they are not there, add in the Name, URL, Product Image, and select check the the box "Syndication" next to each
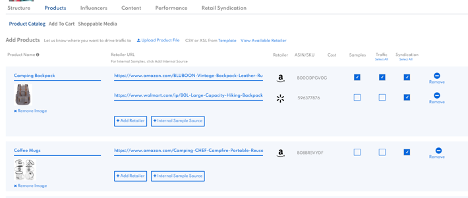
Note
a) You can add all the full list of product urls that need syndication on this page. If you would like to do it this way, make sure to press ‘Add Retailer’ to continue to add in your full list. Don’t forget to check off the Syndication Button for each!
b) If you choose to add your full list this way, then move to the Retail Syndication tab within your Backstage Workspace and the full list of products pages will appear underneath the Syndication Status within the Dashboard view.
STEP 2
If you have several product pages and prefer to keep the Products Tab less cluttered. You can add your full list of products within the Retail Syndication tab instead:
-
Follow step 1 above, but skip a and b
-
Navigate to the Retail Syndication tab
-
Scroll down to find your list of products
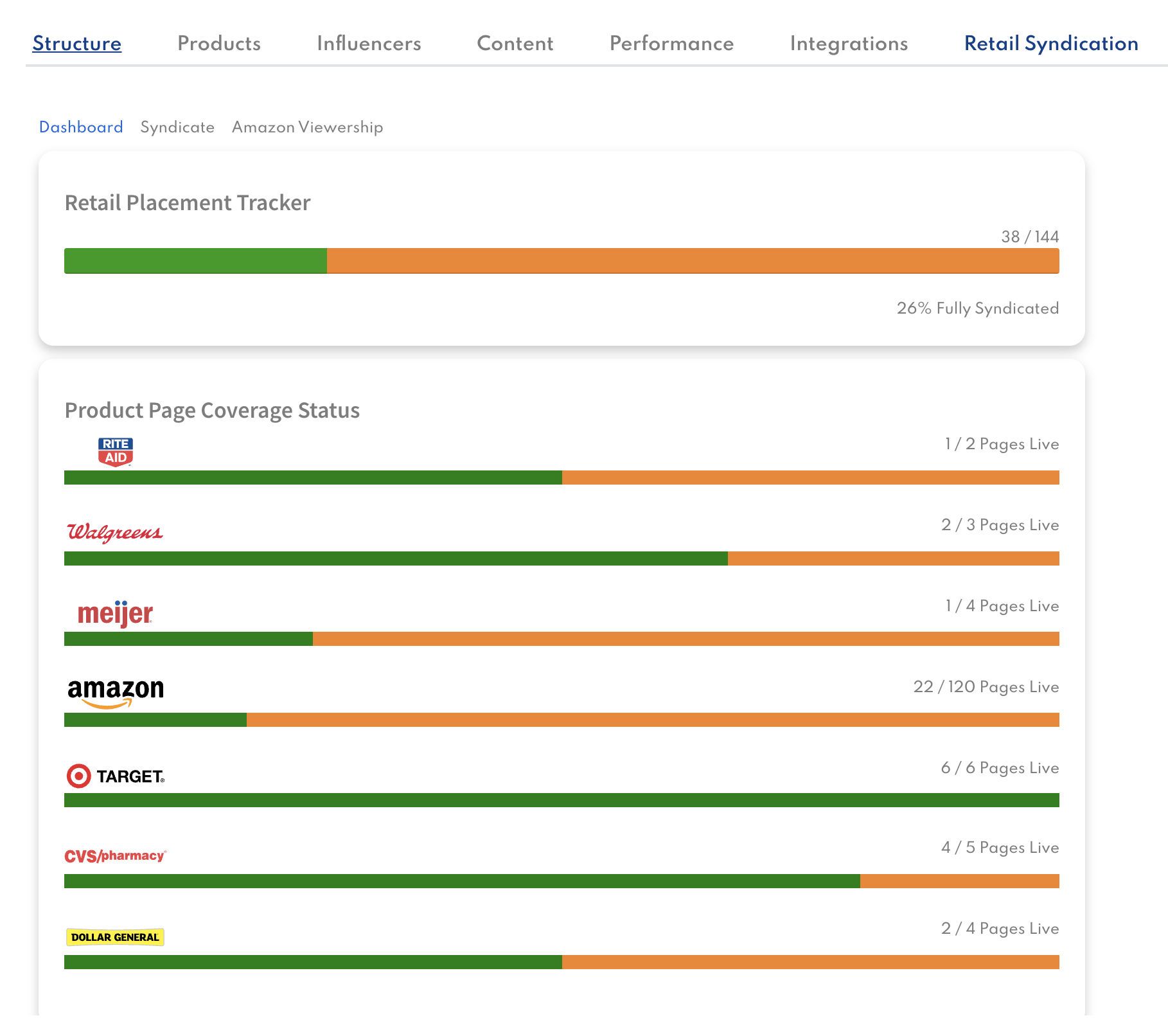
STEP 3
For each product, locate the ‘Edit URL’ button to the far right and select

STEP 4
A module will pop up. Here you’ll be able to add in your full list of product pages and ASIN/SKU

Related Guides
How can I collaborate with team members on content approval?
What happens once content is approved to go live?
Can I share content with team members who don't have access to Backstage?
Can I highlight important feedback on a piece of content?
How can I find my professional assets (social ads, eCommerce reels, etc.)?
How do I edit captions?